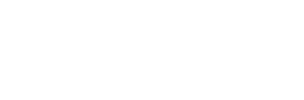Before attempting to configure ScarletMail with your iOS device be sure your ScarletMail account is activated.

On the macOS device, select the Mail app from the Dock. If it is has been removed from the dock, you can access it by selecting the Finder (on the far left of the dock,) Applications, and then selecting Mail.
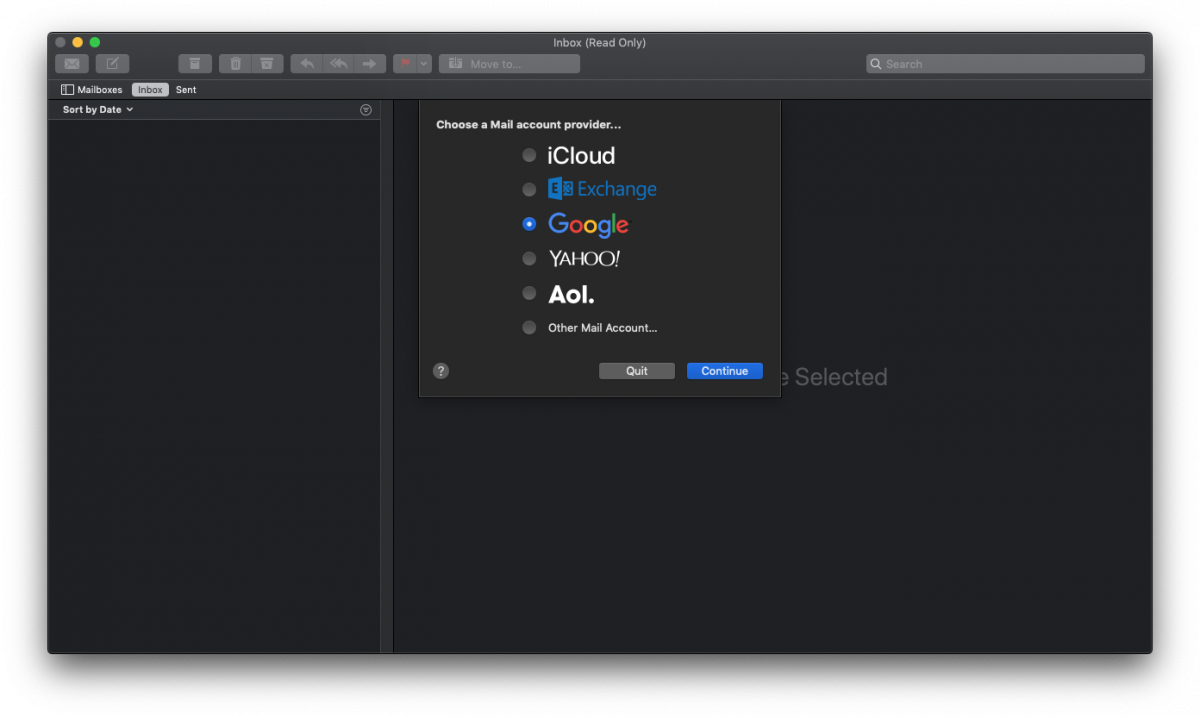
Once Mail opens, you will see a prompt to “Choose a mail account provider...” Select Google. If you do not see the prompt, select Mail from the top menu, and then select Add Account. After selecting Google, select Continue.
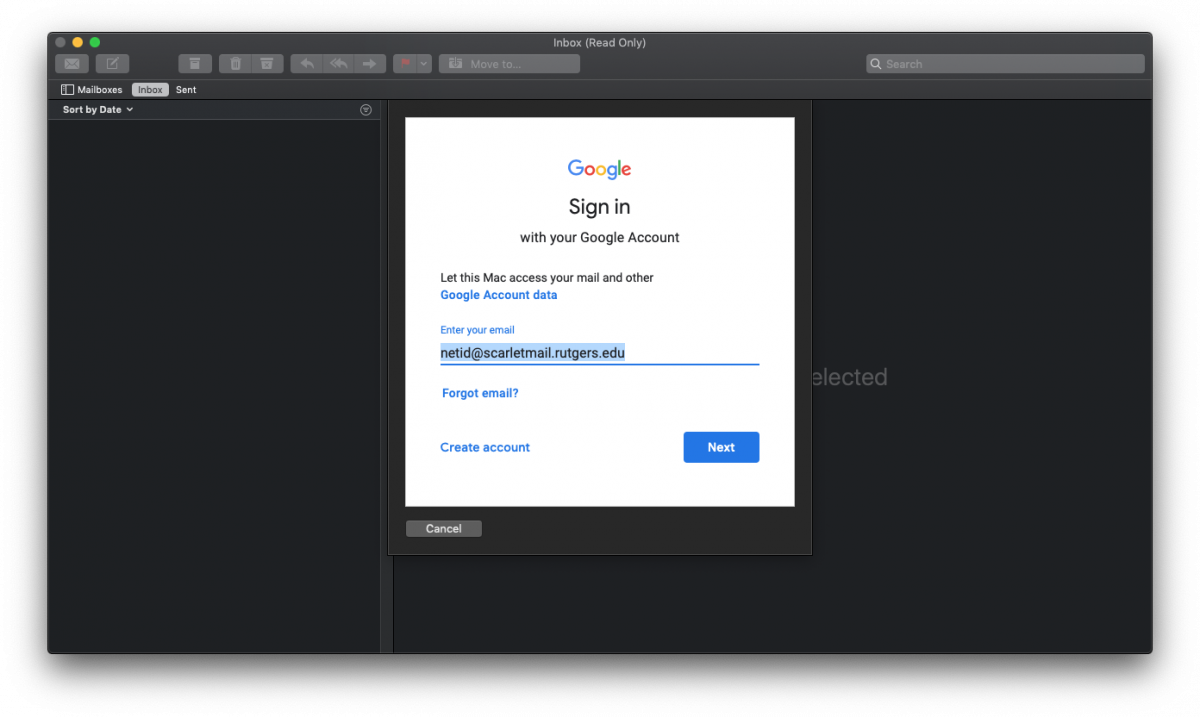
You will see a Google sign-in screen. Enter your email as netid@scarletmail.rutgers.edu and choose Next.
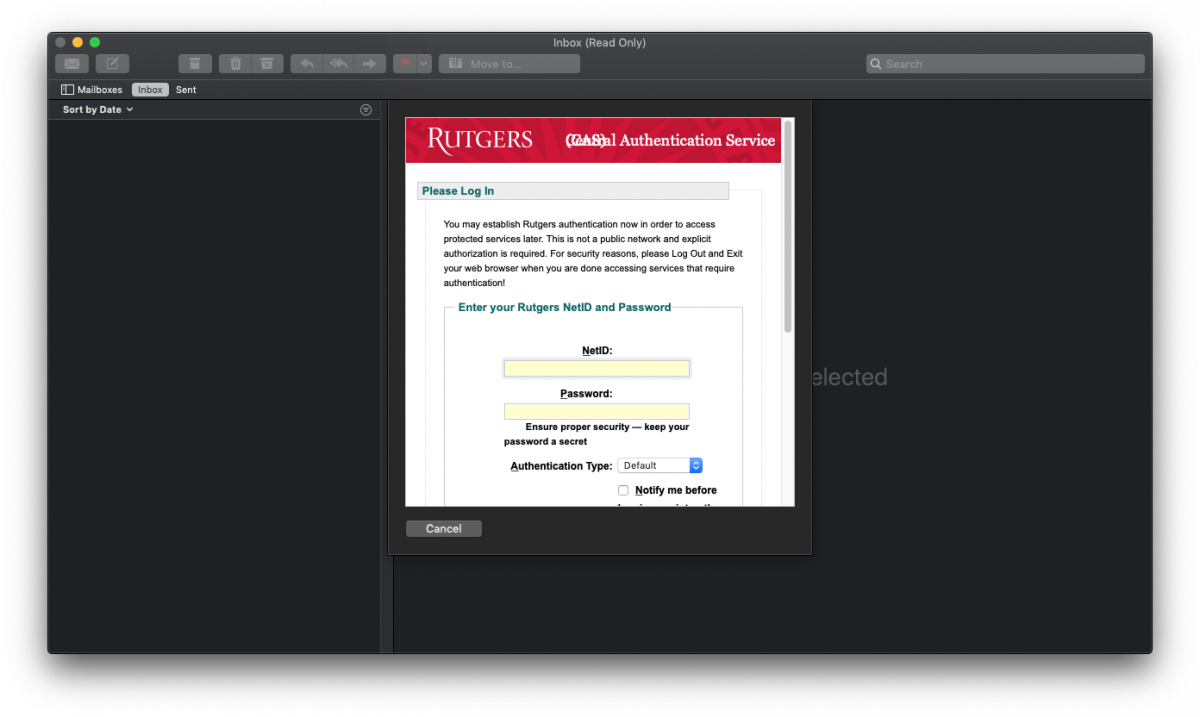
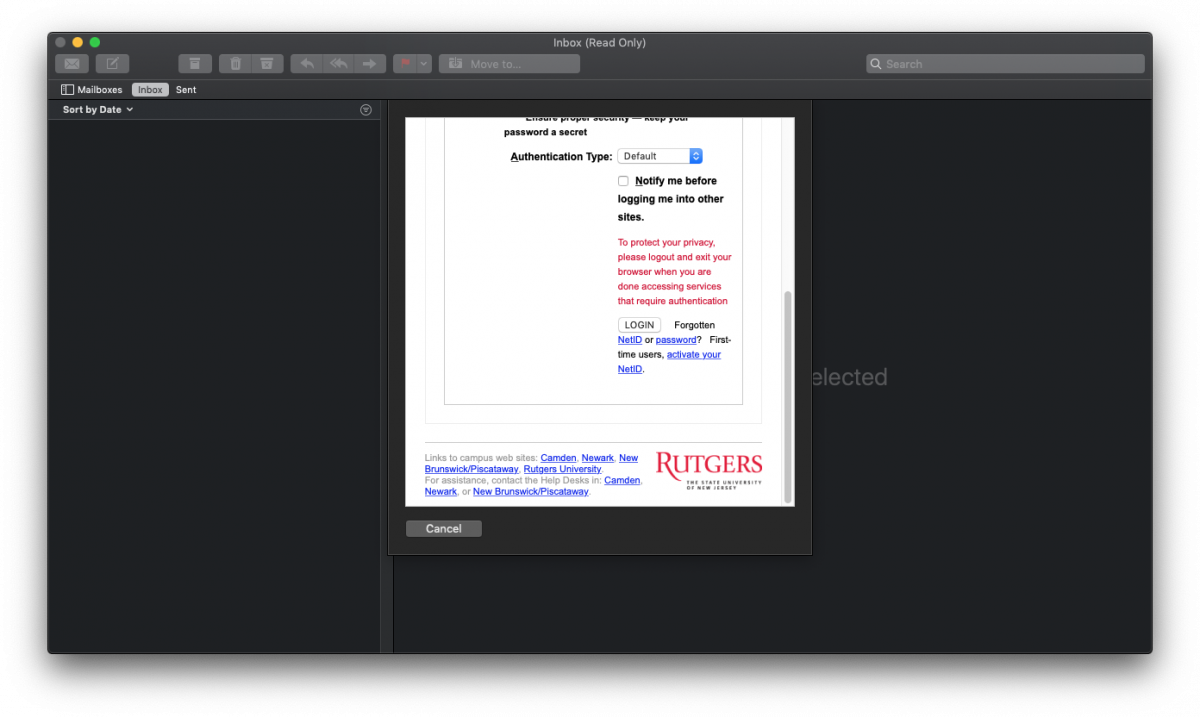
You will be redirected to Rutger’s Central Authentication Service (CAS.) Enter your NetID and NetID Password. Scroll down and select LOGIN.
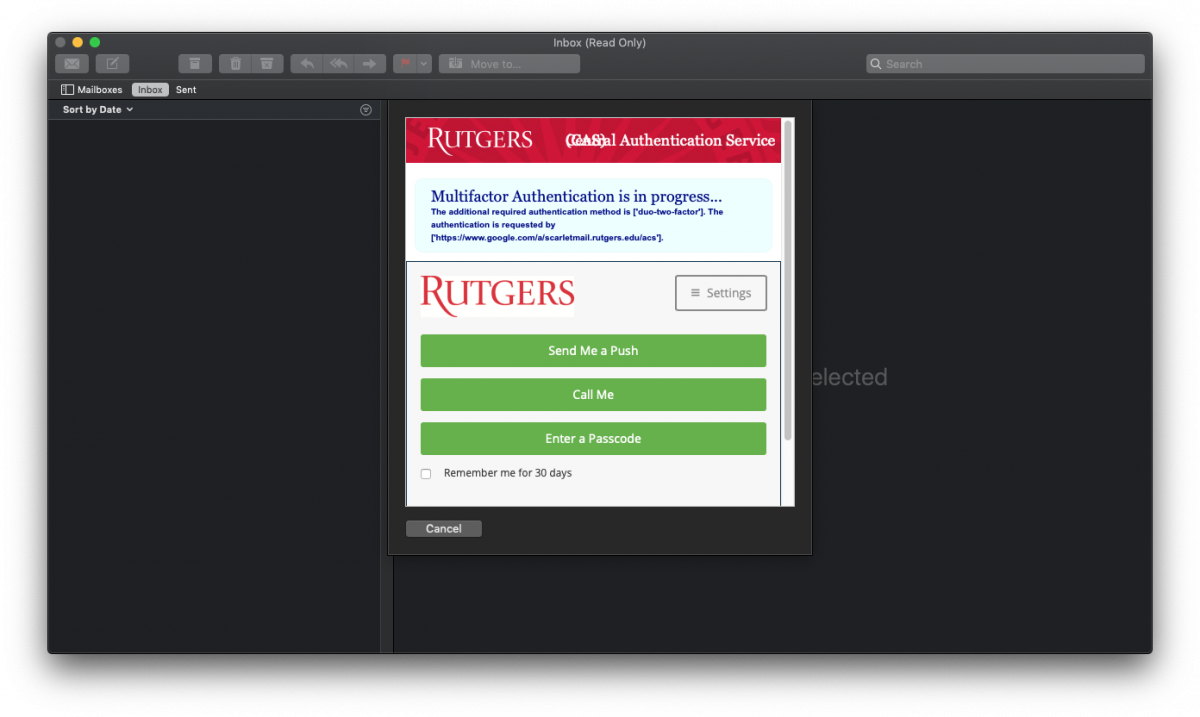
If you are enrolled in NetID+ you will see the above screen. Select the appropriate option and approve the login. If you are not enrolled in NetID+ you will not see the above screen.
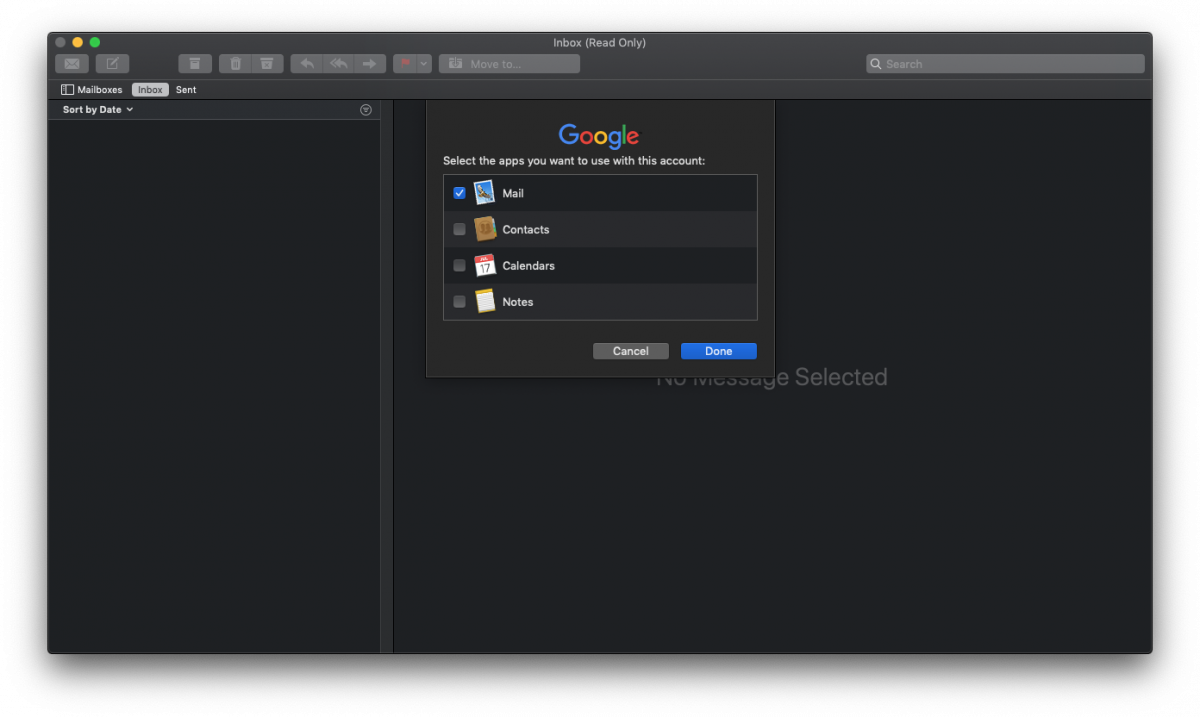
Select which features you would like to sync from your ScarletMail to your Mac, and select Done. You will now have access to your ScarletMail from your Mail app.