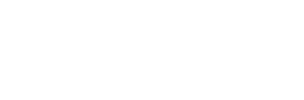Before attempting to configure ScarletMail with your iOS device be sure your ScarletMail account is activated.
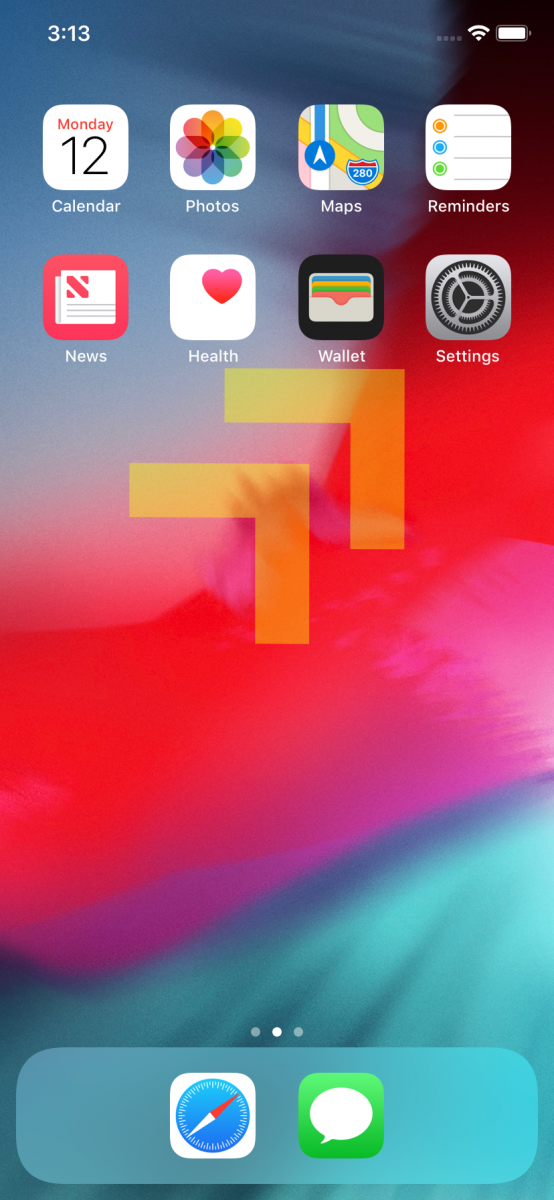
On the iOS device, tap on the Settings icon. This may not be on your first screen, so you may need to swipe to the right in order to find the Settings icon.
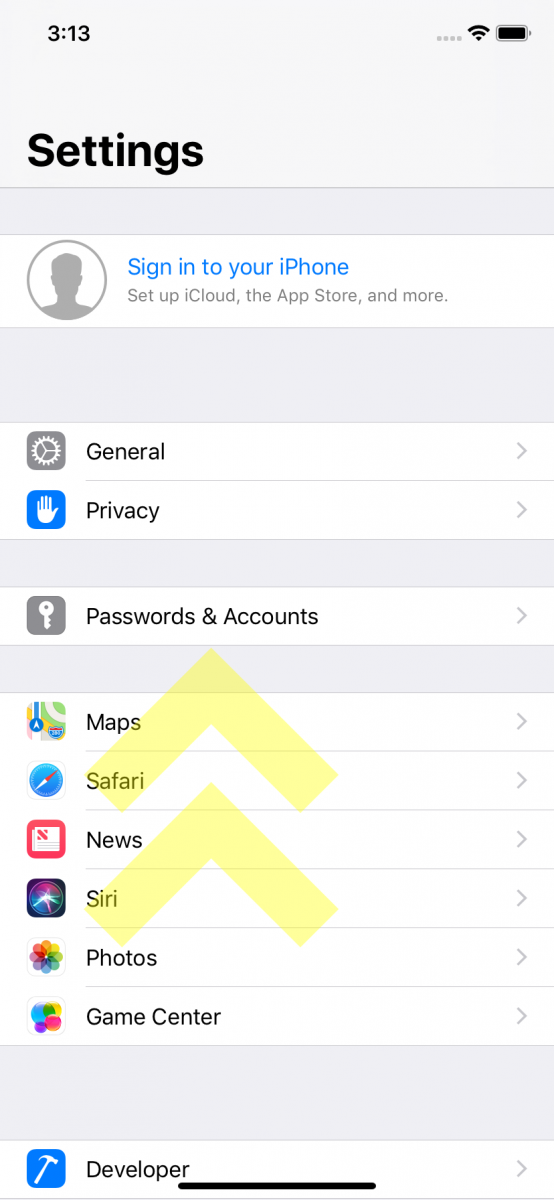
From the Settings screen, tap on Passwords & Accounts.
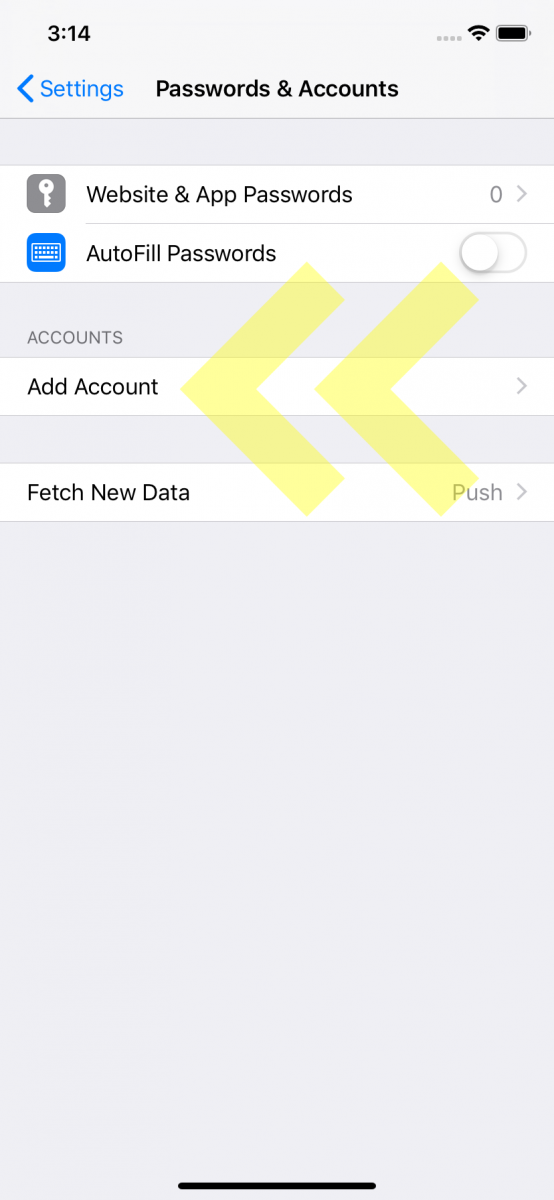
From the Passwords & Accounts screen, tap on Add Account.
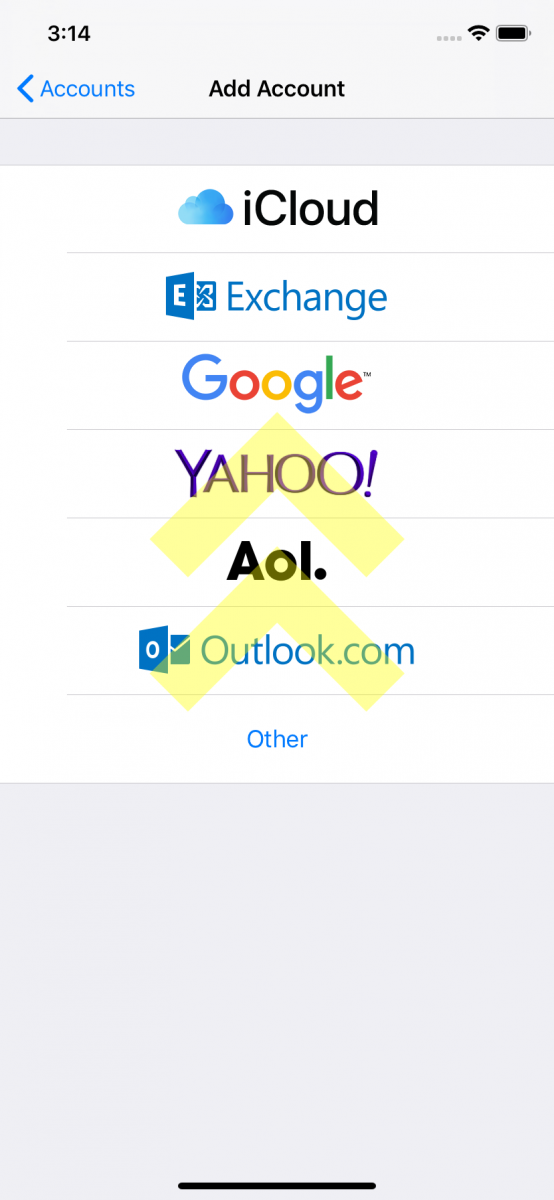
From the Add Account screen, tap on Google.
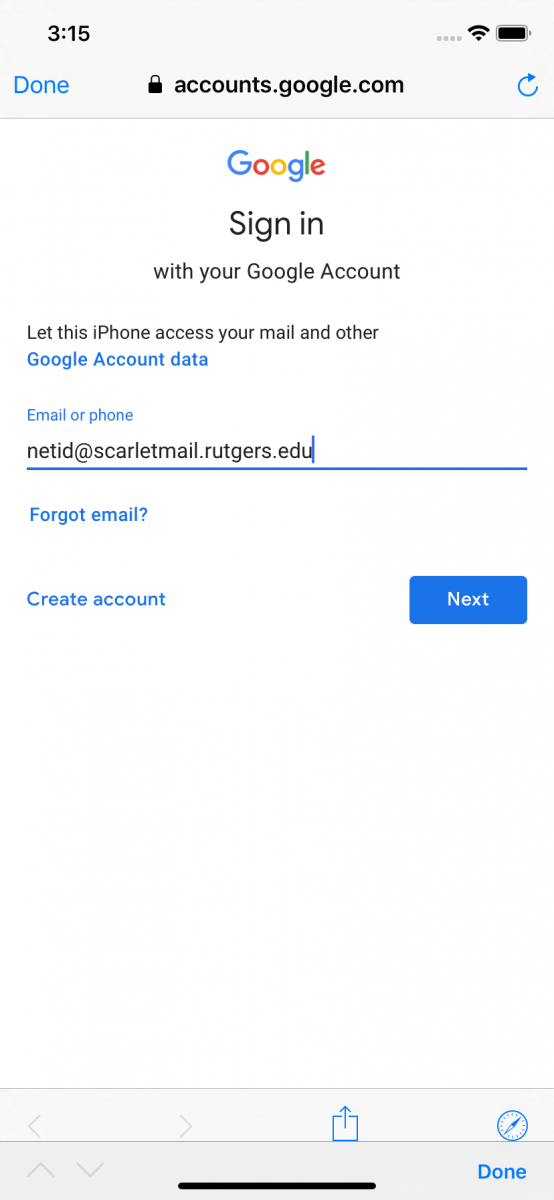
You will be directed to the Google sign in. Enter your ScarletMail address in the format netid@scarletmail.rutgers.edu and tap Next.
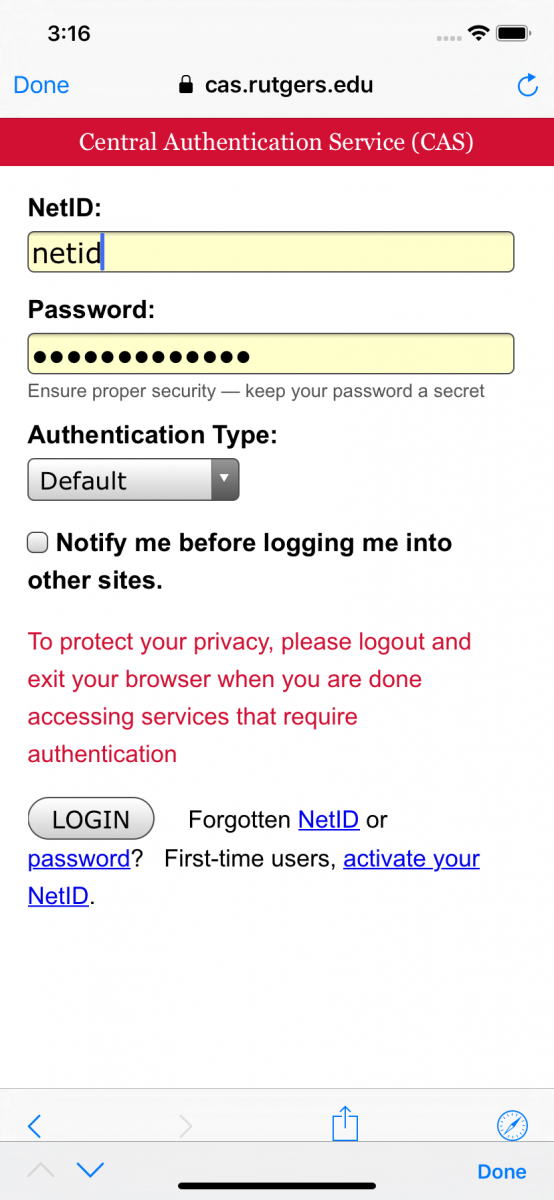
You will be redirected to Rutger’s Central Authentication Service (CAS.) Enter your NetID and NetID Password. Tap LOGIN.
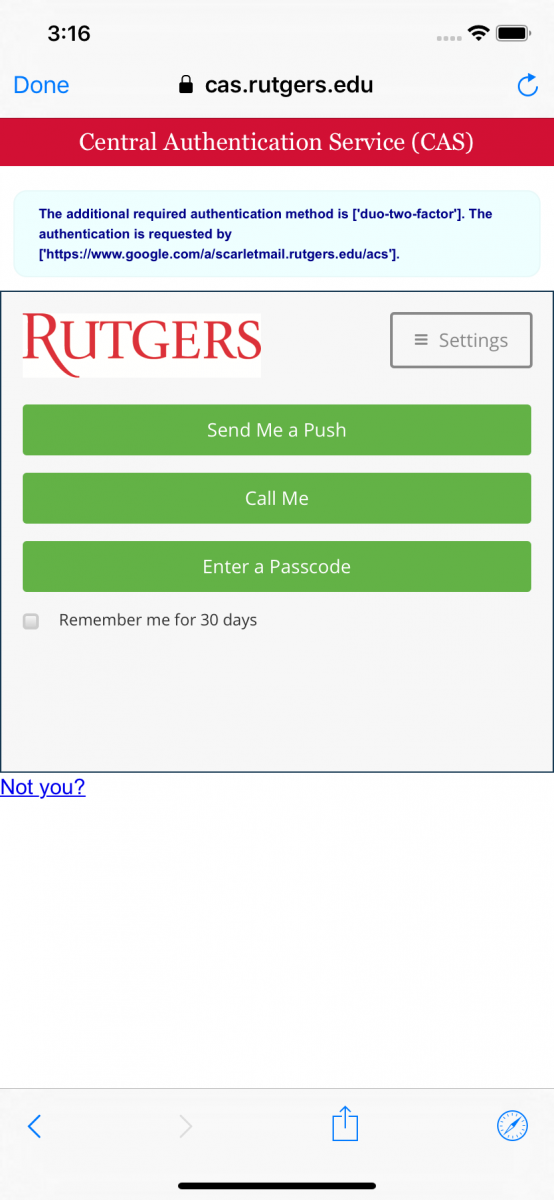
If you are enrolled in NetID+ you will see the above screen. Select the appropriate option and approve the login. If you are not enrolled in NetID+ you will not see the above screen.
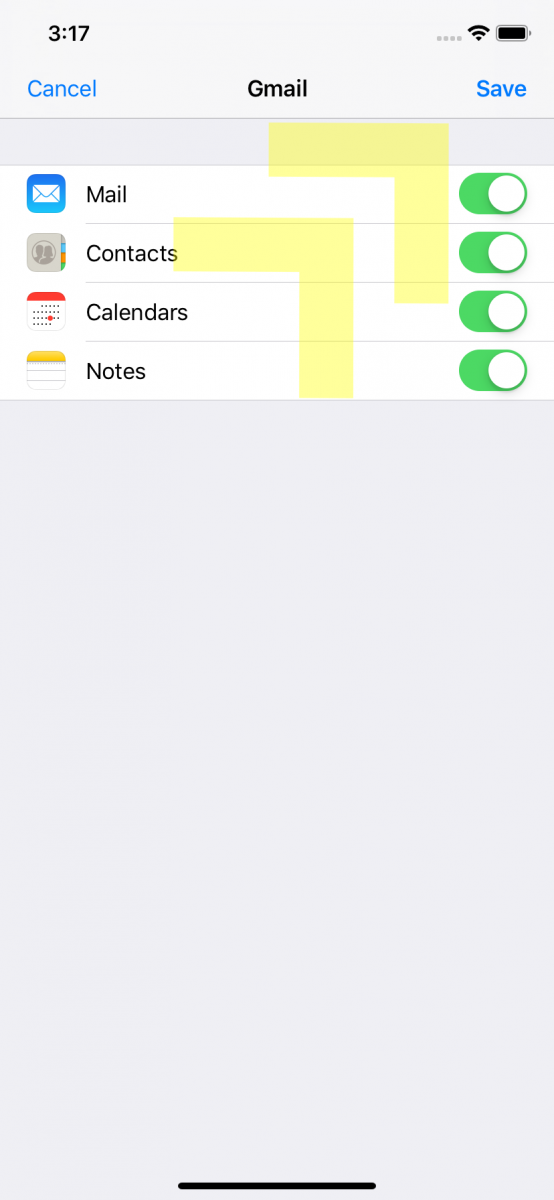
After logging in with your NetID and NetID password, and authenticating with Duo if you are enrolled in NetID+, you will see the above screen. Select which services you would like to sync with your ScarletMail and tap Save. You can now access your ScarletMail by using the Mail app on your device.