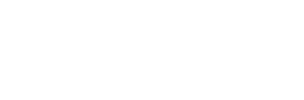- Create a Microsoft Account (Skip to "Adding RUMail to Windows 8 Mail" if you already have an account)
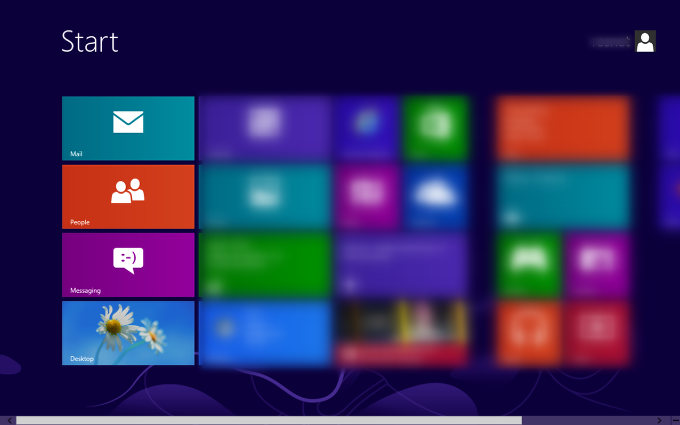
Go to the start menu by pressing the Windows Key and click on the Mail shortcut.

Click on "Sign up for a Microsoft account"
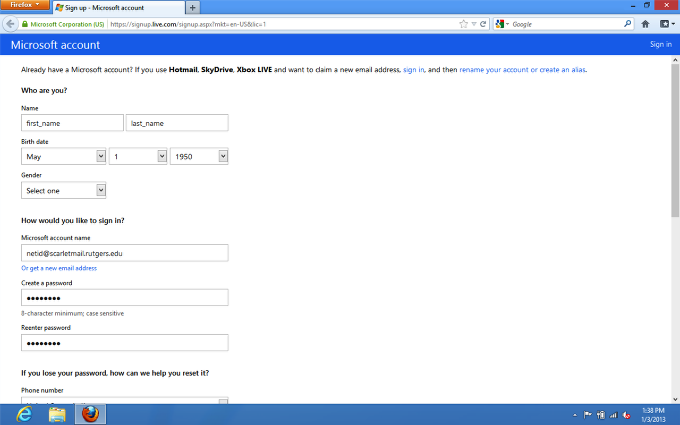
Complete the given fields. The "Microsoft account name" can be any email account that you already have or you can click "Or get a new email address."
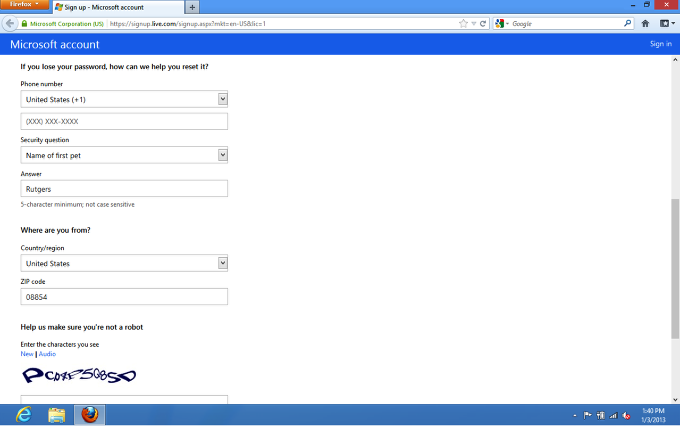
Set a phone number or set a security question in order to set security for the Microsoft account.
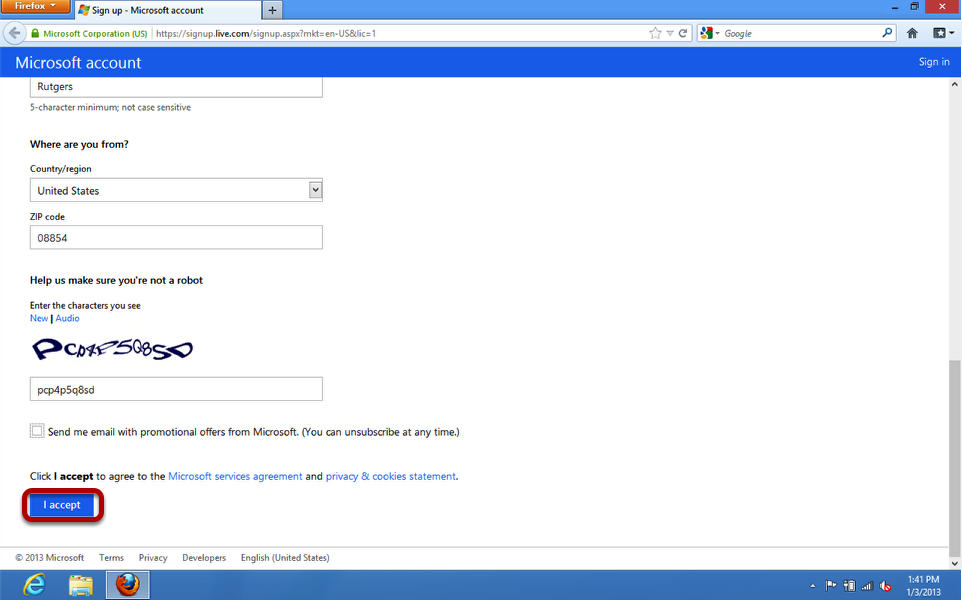
Enter the security captcha and then click accept.
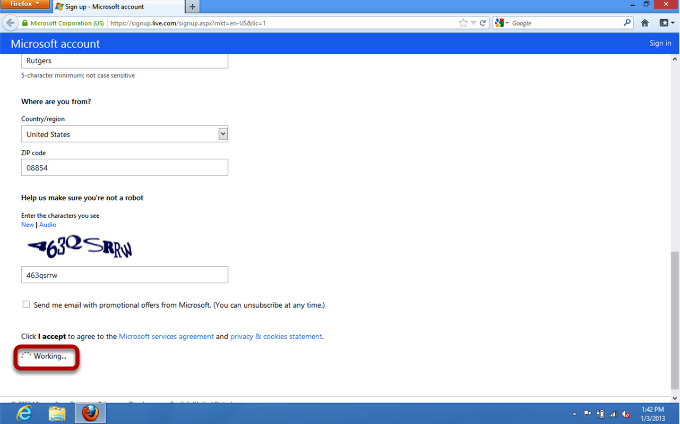
The account will take a few minutes to create.
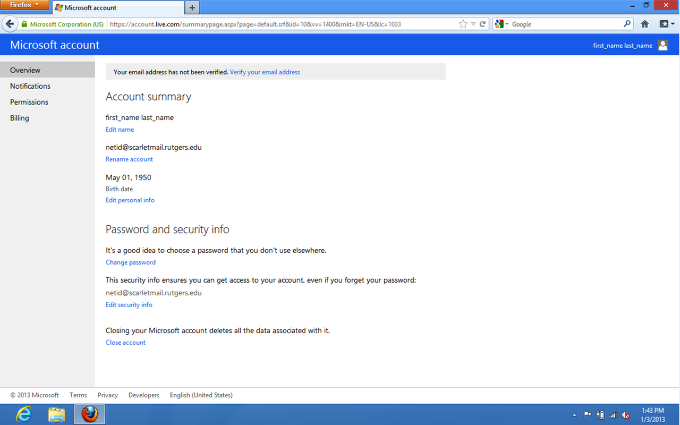
Once the account has been created, an account summary will appear at which point your web browser can be closed.
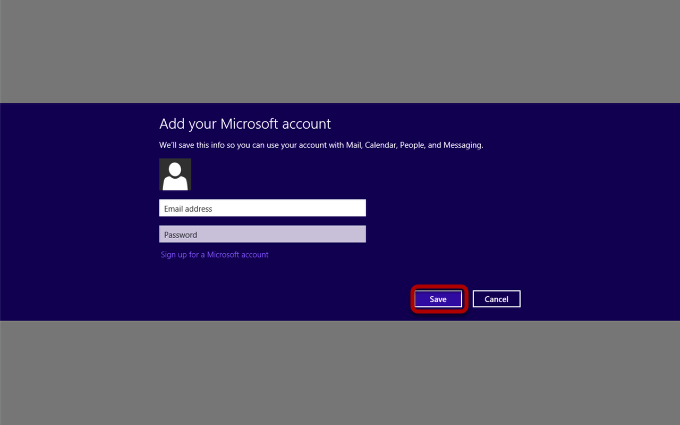
Enter the credentials for the email account that you created and then click "Save"
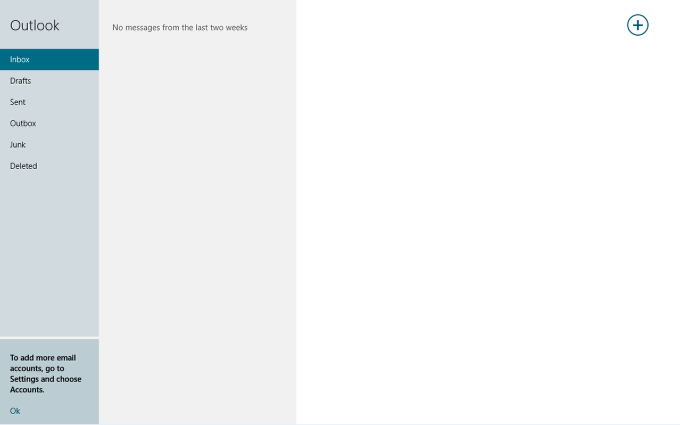
Once signed in you should see the following screen. The following steps are to add your RUMail account to Windows 8 mail.
-
Adding RU Mail to Windows 8 Mail
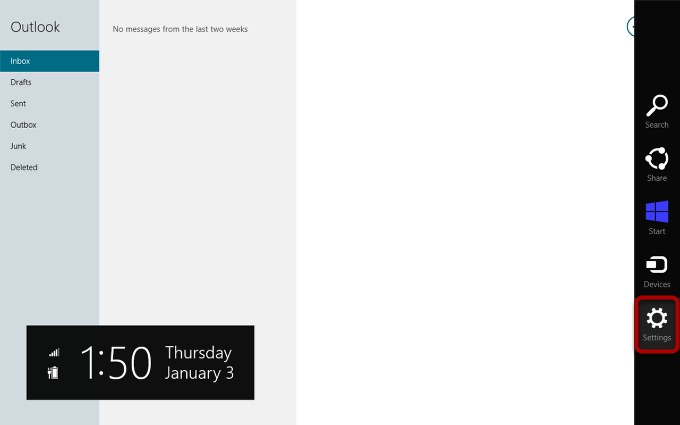
Move your mouse cursor to the top right of your screen and then click on Settings on the menu that appears.
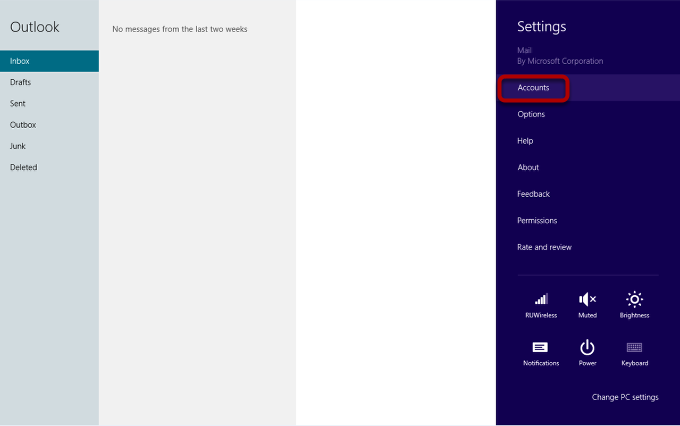
Click on "Accounts"
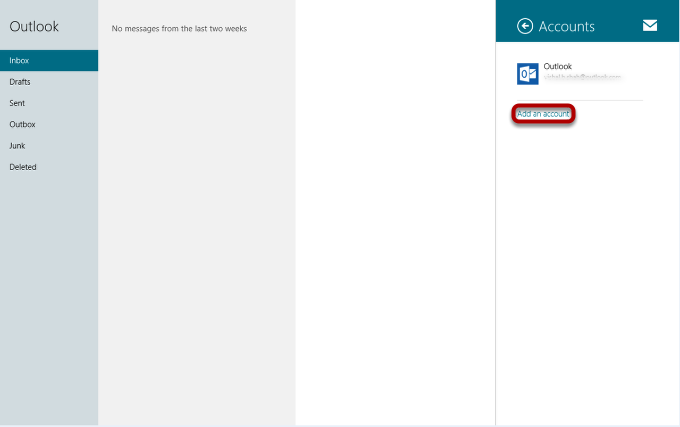
Click on "Add Account"

Click on "Other Account"
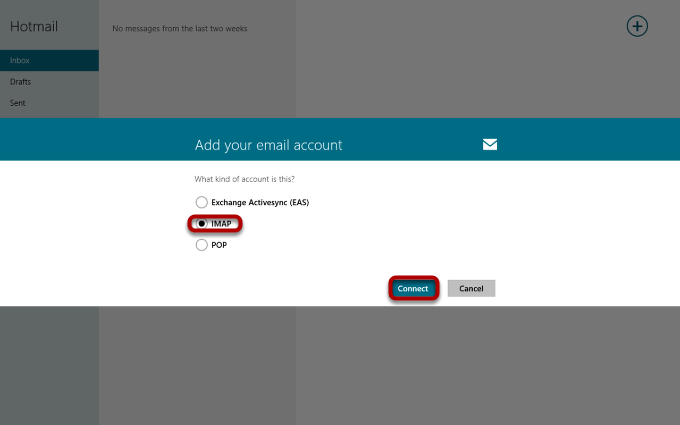
Select "IMAP" and then click on connect
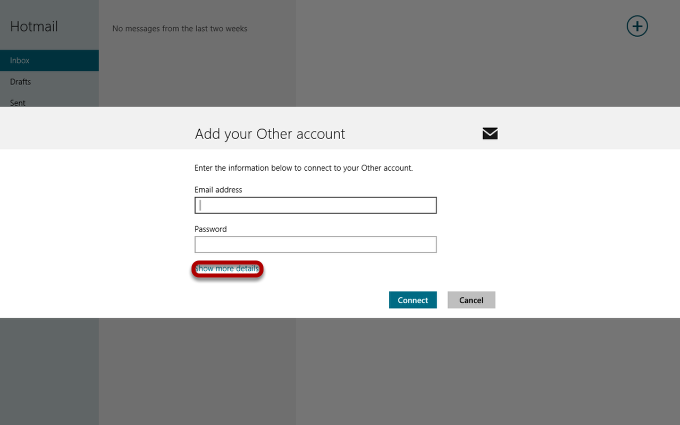
Click on "Show more details"
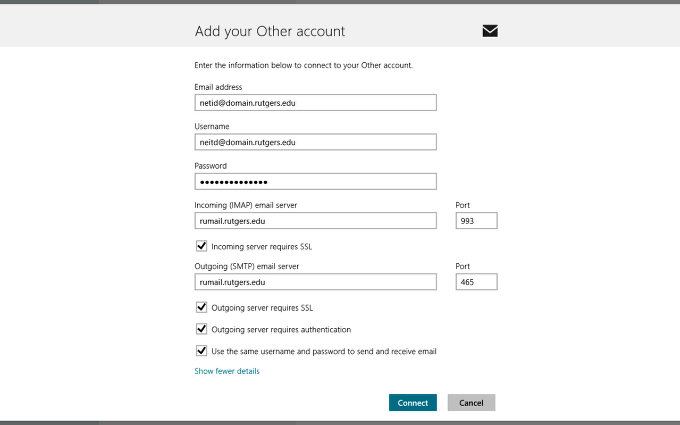
Fill out your fields correctly
- Email address: Use your full email address
- Username: Use your full email address once again
- Password: Use the password that you log into RUMail with
- Incoming (IMAP) email server and Outgoing (SMTP) email server should have rumail.rutgers.edu in both fields
- Click on "Connect"
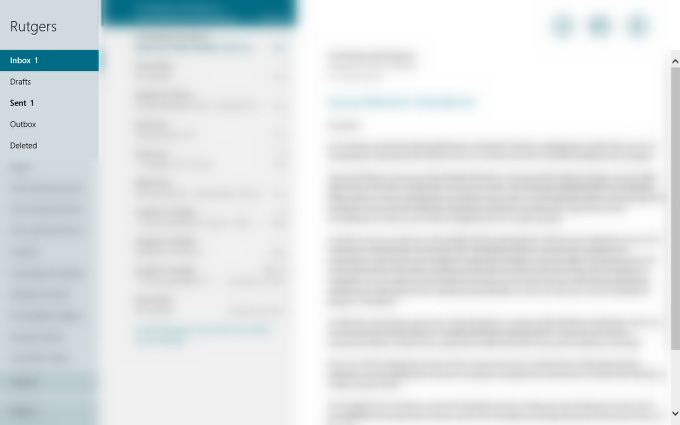
Your inbox is now fully setup!
Need Help with Windows Mail?
Contact the Computing Help Desk on your campus:
- Camden: 856-225-6274 or send e-mail to help@camden.rutgers.edu
- Newark: 973-353-5083 or send e-mail to help@newark.rutgers.edu
- New Brunswick/Piscataway: 732-445-HELP (4357) or send e-mail to help@nbcs.rutgers.edu