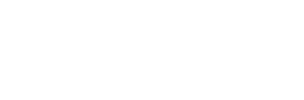Important Notice:
This document was tested for accuracy and technical quality assurance using Microsoft Windows XP Professional with Service Pack 3. If your results do not match those here, please consult your department computer support person or contact your campus Help Desk for assistance in obtaining updates and patches for your computer. You can also update your computer by visiting http://windowsupdate.microsoft.com and http://officeupdate.microsoft.com. Please note you will need to use Internet Explorer to obtain the updates.
RUMail is the Rutgers University combined Mail and Online Calendar System. RUMail runs an Open Source Software program called Zimbra. The main interface for RUMail, the web interface, can be found at http://rumail.rutgers.edu. As well as the web interface users can also get mail from their RUMail domain account by setting up the Outlook 2003/XP. To do this please follow these steps:
1. Start Outlook by clicking on the Start button and navigating through the menus to Programs (or Programs) to selectMicrosoft Outlook. Once the program is started, click on the Tools drop-down menu and then select E-mail Accounts...
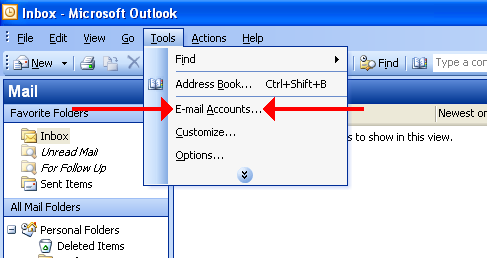
2. A "wizard" dialog box will appear and offer you the option to Add a new email account or to View or change existing email accounts. Click Add a new email account:
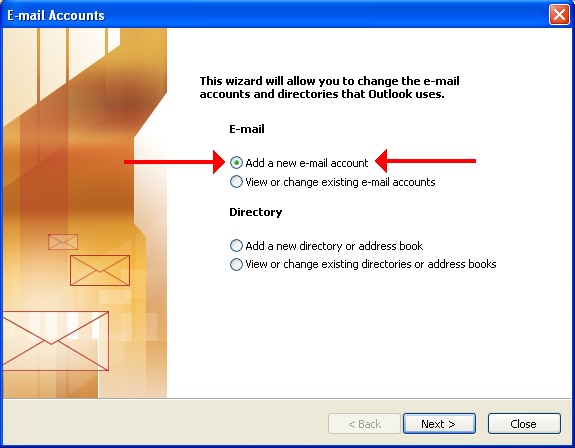
3. Click the Next button.
4. Select IMAP as the type of mail server:
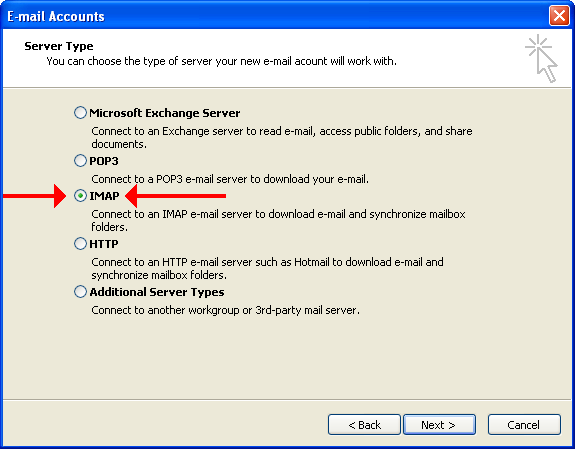
5. Click the Next button.
6. The next dialog box window should look like this one. Enter the settings below:
- In the Your Name text field, enter your full name as you would want others to see it, such as "Jane Smith"
- The Incoming mail server (IMAP) should read rumail.rutgers.edu
- Enter your RUMail e-mail address, e.g. netid@domain.rutgers.edu
- The Outgoing mail server (SMTP) should read rumail.rutgers.edu.
- Under Logon Information, enter netid@domain.rutgers.edu (same as email address)
Click the More Settings button to continue:
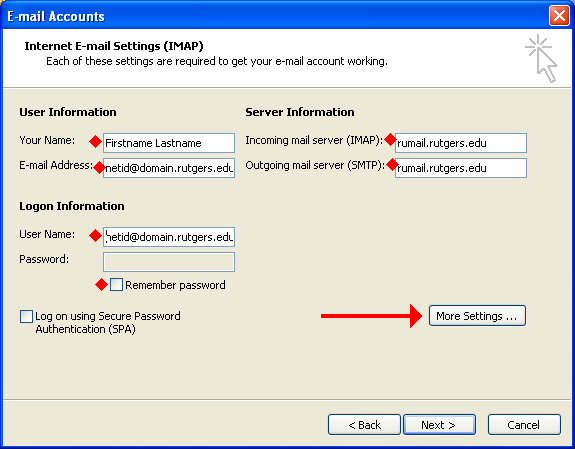
7. In the Internet Settings dialog box, click the Advanced tab and verify these settings:
- Make sure the This server requires an encrypted connection (SSL) box is checked for the Incoming Mail Server . TheServer Port Number should automatically set itself to 993
- Check the This server requires an encrypted connection (SSL) box for the Outgoing server (SMTP). Make sure the Outgoing server (SMTP) port number is 25 or 587.
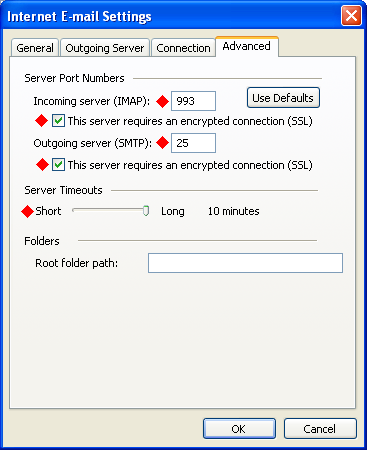
8. Click on the Outgoing Server tab, and make sure that My outgoing server (SMTP) requires authentication, and Log on using box is checked. In the User Name field enter your RUMail e-mail address, e.g. netid@domain.rutgers.edu. The Office of Information Technology strongly encourages that the Remember Password box remain unchecked to protect your security. Click OK:
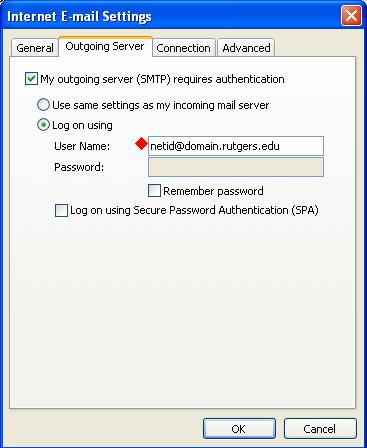
9. Click on the NEXT button. The wizard should present you with a Congratulations dialog verifying your set up was successful:
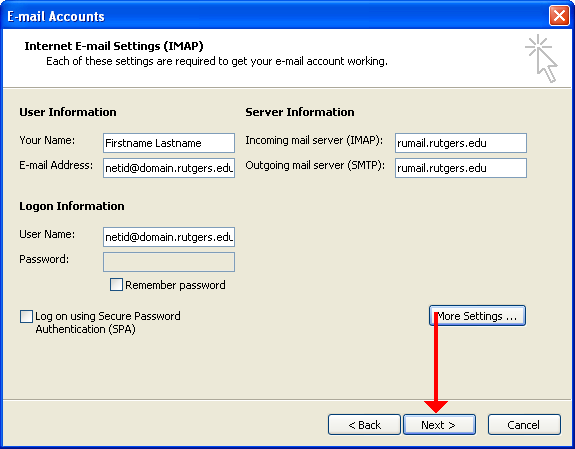
10. Click the Finish button and Outlook XP/2003 is ready to use on the Rutgers Network.
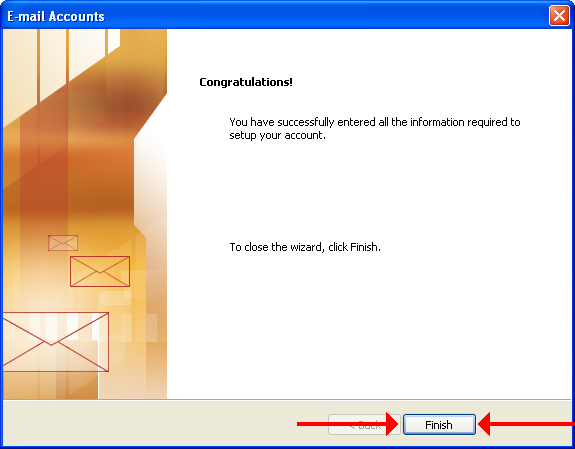
Important Notes:
- If you are sending and receiving your Rutgers e-mail through an Internet Service Provider (ISP) instead of the Rutgers network (e.g. AOL, Comcast, Cablevision, Patriot Media, or similar Internet resource), you may switch to the Rutgers SMTP server, rumail.rutgers.edu, and use your Rutgers NetID and password. If you make this switch, check the box labeled This server requires an SSL-secured connection (SSL). Some ISPs require mail to be sent only through their mail servers. Contact your ISP to verify if it requires SSL.
- If your outgoing mail server is set to something other than rumail.rutgers.edu, please check with your ISP to verify whether you need to use SSL.
Need Help with Outlook XP/2003?
Contact the Computing Help Desk on your campus:
- Camden: 856-225-6274 or send e-mail to help@camden.rutgers.edu
- Newark: 973-353-5083 or send e-mail to help@newark.rutgers.edu
- New Brunswick/Piscataway: 732-445-HELP (4357) or send e-mail to help@nbcs.rutgers.edu